Bugüne kadar size time lapse hakkında bilgiler vermeye, ihtiyacınız olan araç ve gereci tanıtmaya çalıştım. Fakat intervalometre, yani zamanlayıcıyla ilgili çokça soru soruldu bana. Nereden alırım, fiyatı ne kadar gibi. Bu yazıda size harici bir intervalometre yahut magic lantern olmadan nasıl time lapse yapacağınızı anlatacağım. Programımızın adı EOS Utility. Kameranızla beraber gelen cd’lerin içinden çıkar, bulamazsanız internetten indirmeniz gerekecek. EOS utility’yi kurup çalıştırdığınızda karşınıza aşağıdaki gibi bir ekran gelecektir.
(Bu esnada canon kameranız usb üzerinden bilgisayarınıza bağlı olmalıdır)
Control Camera bölümü aktifken aşağıdan “camera settings / Remote shooting“e tıklıyoruz ve karşımıza aşağıdaki gibi bir ekran gelecek.
Bu pencereden, kameramızın her türlü bilgisine ulaşabilir ve kullanabiliriz. Yani kameramızla yaptığımız her şeyi bu pencere üzerinden yapabiliriz. Ben çok fazla detaya inmeyeceğim, siz programı kurcalayarak anlayabilirsiniz. Biz, bizi ilgilendiren kısma yani time lapse geri dönelim. Bu ekranda üzerinde küçük bir saat işareti olan düğmeye tıklayalım…
“Time shooting settings” menüsünde “Delay setting” bölümü zaman aralığımızı gösterir. 00:10 şeklinde bırakırsak her 10 saniyede bir kare alır (not: bir altındaki interval timer shooting aktif değilse, 10 dan geriye sayar ve tek kare çekip durur). Time lapse yapabilmek için “interval timer shooting” bölümünü de aktif etmeliyiz. Aktif ettikten sonra, shooting interval bölümüne 00:05 yazın, böyle yaptığınızda her 5 saniyede 1 kare fotoğraf çeker. Bir altında da “shots” bölümü var, bu bölümde de çekeceğiniz fotoğraf sayısını ayarlıyorsunuz. Oraya 3 değerini verip start derseniz, 10 saniyede bir, toplamda 3 tane fotoğraf çeker. Siz time lapse yapacağınız için shots bölümüne tahmini çekeceğiniz fotoğraf sayısını belirtmelisiniz, mesela 1000-600-300 sizce uygun olan neyse.
EOS utility’nin bir diğer güzelliği de çekilen fotoğrafları direkt bilgisayarınıza atmasıdır. Dolayısıyla herhangi bir hafıza kartına ihtiyaç duymadan bilgisayarınız hafıza kaynaklarını sonuna kadar kullanmanız mümkün. EOS utility’nin negatif özelliklerine bakarsak eğer, bir bilgisayara ihtiyaç duyduğundan dış çekimlerden ziyade içeride stüdyo çekimleri için uygun olduğunu görürüz. Bir başka yazıda görüşmek üzere.
Not: bu yazı canon kullanıcılarını ilgilendirmektedir.
Tolga Akbaş

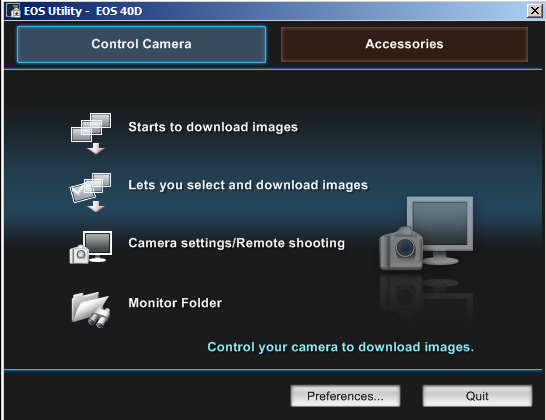
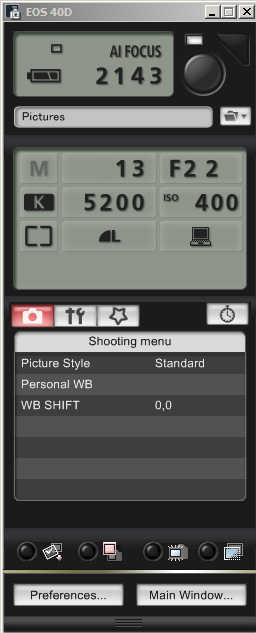
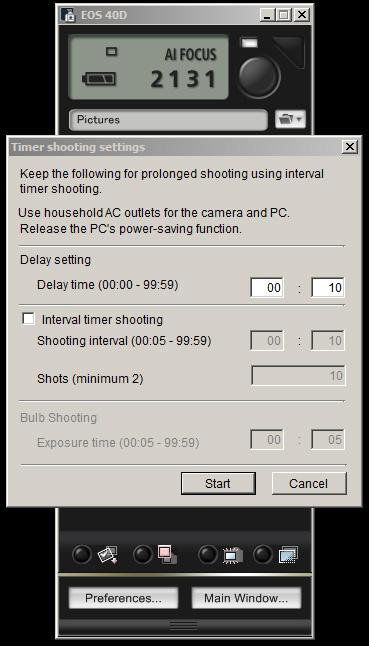




More Stories
GoPro CineForm Studio – Daha kolayı yok!
LRTimelapse ile time lapse artık daha kolay